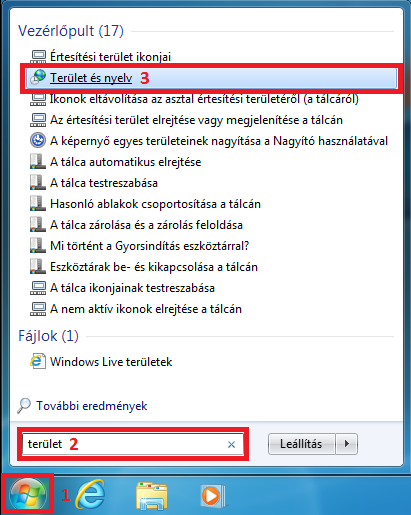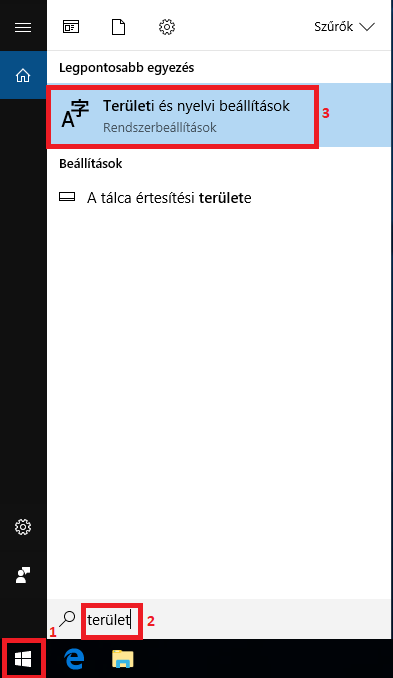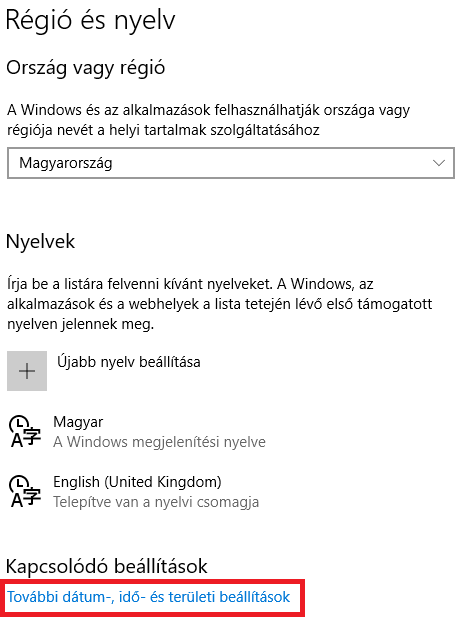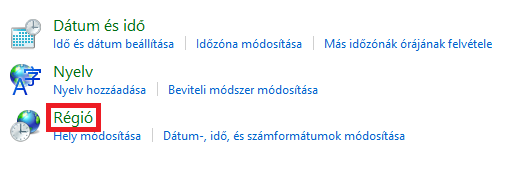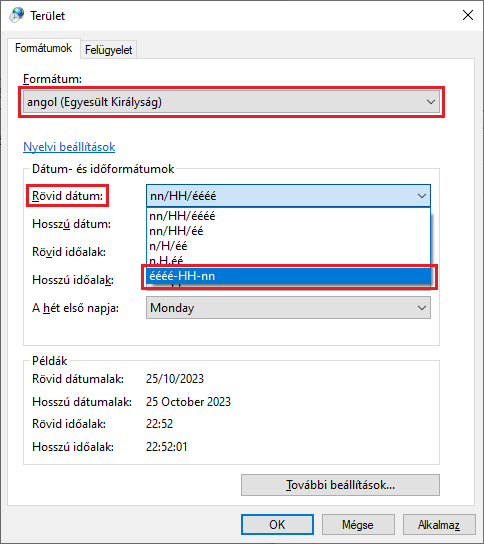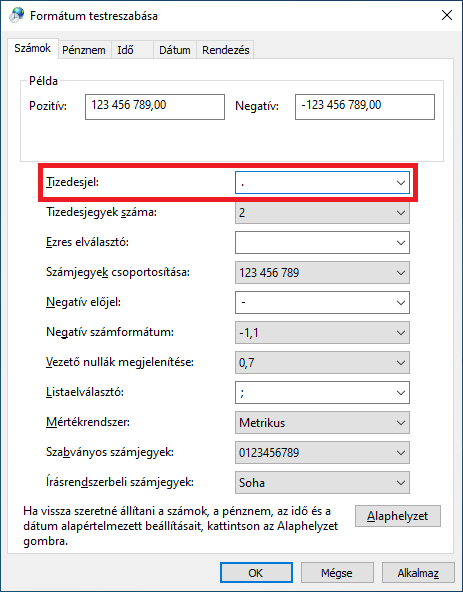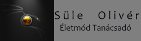1. Előfeltételek
Adobe Flash Player: Az Adobe megszüntette a támogatást, így a telepítő már nem elérhető, és a Windows 8.1-ből és 10-ből is ki fog kerülni idővel. Ezért biztosítunk egy saját telepítőt, ami eltávolítja a jelenlegi változatot és egy jó verziót telepít: Flash Ha nem telepítjük az Adobe Flash Playert, akkor a program „Osztály nincs regisztrálva” hibával leáll!
A programban a meridiánpályákat bemutató animációk PowerPointban készültek. Ha nincs szükségünk a teljes PowerPointra, akkor használhatjuk az ingyenes PowerPoint Megjelenítőt, amit a PowerPointViewer linkre kattintva tölthetünk le. Ez a lépés opcionális, a mérés folyamatához és az eredmények megmutatásához nincs szükség rá.
2. Telepítés
Ha ezeket az előfeltételeket ellenőriztük és meglétükről gondoskodtunk, akkor elkezdhetjük az EMC program telepítését. A telepítés során lehetőség van a telepítési mappa megváltoztatására. Ha nem akarunk semmin változtatni, akkor csak nyomjuk meg a Telepítés gombot.
3. Beállítások
A telepítés végeztével még két beállítást meg kell tennünk, különben a program hibát fog adni.
Windows 7 esetén kattintsunk a Start gombra (alábbi képen 1-el jelölve), majd kezdjük el gépelni anélkül, hogy megmozdítanánk az egeret, vagy bárhová kattintanánk, a „terület” szót (képen 2-vel jelölve). A menüben egy pár másodperc múlva megjelennek a találatok, amik közül a „Terület és nyelv” találatra kattintsunk (3-al jelölve).
Windows 10 esetén a következőképpen jutunk el a megfelelő képernyőre. A Windows gomb megnyomásakor nem jelenik meg szövegmező, amibe gépelni lehet, de csak kezdjünk el gépelni és meg fog jelenni! Szintén a „terület” szót kell begépelnünk és rákattintani a „Terület és nyelvi beállítások”, vagy a 1903 és újabb verziókban „Területi formátum beállítása” találatra.
Erre megjelenik egy új ablak, amiben a „Rövid dátum” mezőben az „éééé-HH-nn” opciót válasszuk. Windows 10 esetén a magyar formátumnál nincs a szükséges formátum, így javasolt az „angol (Egyesült Királyság)”, vagy „német (Németország)” kiválasztása a Formátum lenyíló listából.
„További beállítások…” gombot nyomjuk meg, amire egy új ablak jelenik meg. Ezen az ablakom a „Tizedesjel” mezőben lévő vesszőt (csak német, vagy magyar formátum esetén) egy pontra kell cserélni. Itt elég csak az ablak megjelenésekor a pontot megnyomni, mivel a mező tartalma már ki van jelölve, nem kell kattintanunk sehová.
Ezen, és az előző ablakon is, nyomjunk egy OK gombot. Ezzel befejeztük a telepítést, a programot elkezdhetjük használni.
Ha a régi telepítőt használtuk, aminél az első képernyőn van egy „Első telepítéskori beállítások” opció és nem vettük ki a pipát, akkor úgy néz ki a „Terület és nyelv” ablak, mintha jól be lenne állítva, de a program nem működik jól, hibát ad! Ilyen esetben a „Formátum” mezőből ki kell választanunk egy tetszőleges országot a magyar kivételével, majd megnyomni az „Alkalmaz” gombot. Ezután követni a fenti utasításokat a 3. ponttól.
Windows 10 esetén, ha nincs semmilyen nyomtatónk, a program „Nincs kiválasztva alapértelmezett nyomtató” hibaüzenetet ad és a program kilép. Ezt olyan módon orvosolhatjuk, hogy a területi beállításokhoz hasonlóan most Nyomtató szöveget írunk a keresőmezőbe és a „Nyomtatók és eszközök” találatot választjuk. A megjelenő ablakon ki kell kapcsolna azt az opciót, hogy a Windows határozza meg melyik legyen az alapértelmezett nyomtatónk, ezzel kikényszerítünk egy nyomtató választást.